Cum se convertesc RAW în NTFS în Windows 7/8/10/11

RAW este un sistem de fișiere care nu poate fi recunoscut de Windows. Când partiția hard diskului sau alt dispozitiv de stocare devine RAW, datele stocate pe această unitate nu pot fi citite sau accesate. Există multe motive care pot face ca hard diskul dvs. să devină RAW: structura sistemului de fișiere deteriorată, eroare de hard disk, infecție cu virus, eroare umană sau alte motive necunoscute. Pentru a o remedia, oamenii ar converti RAW în NTFS, un sistem de fișiere folosit în mod obișnuit în Windows. Cu toate acestea, poate provoca pierderi de date în timpul procesului de conversie, deoarece în majoritatea cazurilor, trebuie să formatăm unitatea RAW.
În acest ghid, puteți verifica cele mai bune modalități convertiți RAW în NTFS în Windows 11/10/8/7 fără pierderi de date. Acum derulați în jos și verificați cum se face.
Metoda 1: Conversia RAW în NTFS în Windows cu ușurință cu software-ul de recuperare a datelor
Pentru a accesa fișierele de pe unitatea RAW, le puteți recupera cu un program de recuperare a datelor. Apoi puteți converti sau schimba RAW în NTFS fără pierderi de date. Acum, urmați pașii de mai jos pentru a converti Raw în NTFS prin formatare.
Pasul 1: Descărcați și instalați Data Recovery, un program eficient și puternic care funcționează bine pentru a recupera date de pe unitatea RAW.
Descărcare gratuităDescărcare gratuită
Pasul 2: Lansați programul de recuperare a datelor pe computerul dvs. Windows. Pe pagina de pornire a programului, puteți selecta tipurile de date și unitatea RAW de scanat. Faceți clic pe butonul „Scanare” pentru a continua.

Pasul 3: Software-ul de recuperare a datelor va efectua o scanare rapidă pe unitatea selectată. După ce se finalizează, este recomandabil să încercați scanarea profundă, care va ajuta utilizatorii să găsească mai multe date pierdute.

Pasul 4: Când procesul de scanare este încheiat, puteți verifica fișierele din program. Selectați fișierele de pe unitatea RAW și faceți clic pe butonul „Recuperare” pentru a le recupera pe computer. Și ar trebui să salvați fișierele pe un alt hard disk în loc de unitatea RAW.

Pasul 5: Acum puteți începe să formatați unitatea RAW. Accesați „Acest PC/Computerul meu” și faceți clic dreapta pe unitatea RAW, apoi selectați „Format”. Setați sistemul de fișiere ca NTFS sau FAT și faceți clic pe „Start > OK”. După ce formatați unitatea brută în sistemul de fișiere NTFS, puteți accesa acest hard disk în mod normal.
Dar dacă nu doriți să formatați unitatea RAW, puteți citi metoda 2 pentru a vedea cum să remediați unitatea RAW fără format.
Descărcare gratuităDescărcare gratuită
Metoda 2: Convertiți RAW în NTFS în Windows fără formatare
Puteți converti hard diskul RAW în NTFS utilizând comanda CMD în loc să formatați hard diskul RAW.
Etapa 1: Tip cmd pe bara de pornire a căutării din Windows și apoi faceți clic dreapta pentru a alege „Run as administrator” pentru a deschide fereastra Command Prompt.
Etapa 2: Tip diskpart în fereastra Prompt de comandă, apoi apăsați la intrare
Etapa 3: Tip G: /FS:NTFS și apăsați Enter (G reprezintă litera de unitate a discului RAW). După aceea, sunt sigur că hard diskul RAW va fi schimbat în NTFS și îl puteți accesa în mod normal.
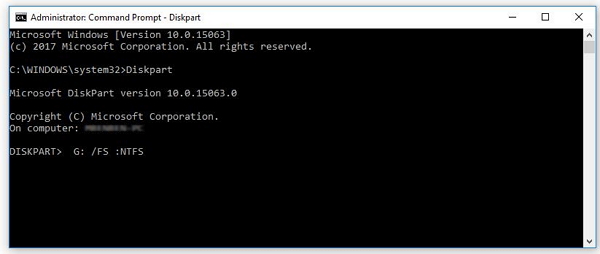
Sfaturi: Cum să verificați sistemul de fișiere RAW
Dacă hard disk-ul nu este disponibil pentru acces, puteți verifica dacă este RAW:
1. Tip cmd pe bara de pornire a căutării din Windows și apoi faceți clic dreapta pentru a alege „Run as administrator” pentru a deschide fereastra Command Prompt.
2. Tip CHKDSKG: /f pe linia de comandă pentru a verifica rezultatul. (G reprezintă litera de unitate a discului RAW). Dacă hard diskul este RAW, veți vedea mesajul „Chkdsk nu este disponibil pentru unitățile RAW”.
Dacă aveți vreo problemă când schimbați RAW în NTFS pe PC Windows, vă rugăm să ne lăsați un comentariu mai jos!
Cât de util a fost acest post?
Faceți clic pe o stea pentru ao evalua!
Evaluarea medie / 5. Număr de voturi:
