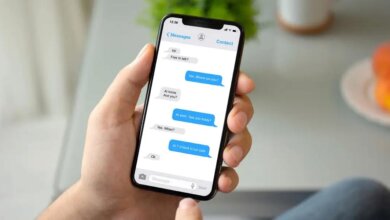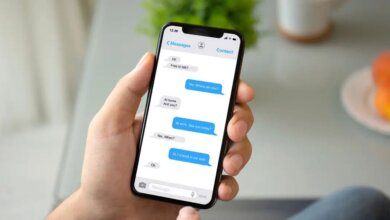Cum să restaurați iPhone de pe iCloud
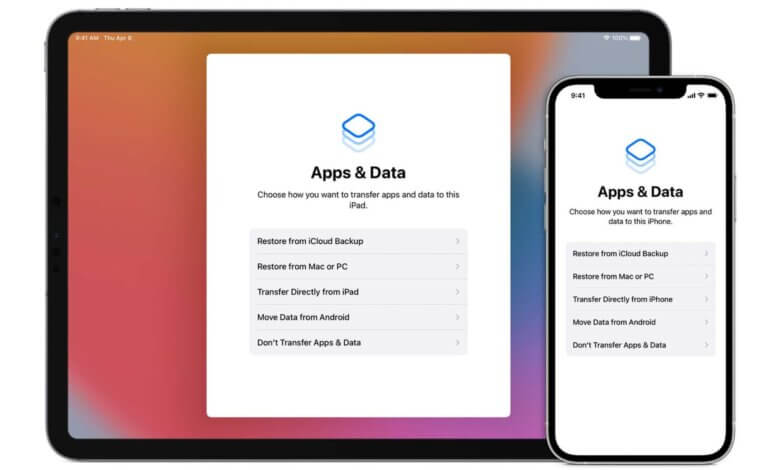
Situația 1: „Am cumpărat iPhone 13 Pro Max acum câteva zile. Acum vreau să transfer toate datele de pe vechiul meu iPhone Xs pe noul iPhone 13 Pro Max. Cum să restabiliți o copie de rezervă iCloud a vechiului meu iPhone pe cel nou?”
Situația 2: „Există o modalitate de a restabili o copie de rezervă iCloud pe iPhone 13 Pro fără a reseta dispozitivul? Mi s-a spus că trebuie să șterg telefonul pentru a restabili o copie de rezervă iCloud. Îmi pot restabili iPhone-ul din backup iCloud fără a-l șterge? Trebuie doar să recuperez niște fotografii vechi din backupul iCloud.”
În fiecare an, după lansarea unui nou iPhone sau iPad, apar noi utilizatori Apple care își pun aceleași întrebări: dacă să configurezi iPhone-ul ca nou sau să-l restabiliți din backup? cum să ajungi la ecranul de aplicații și date pentru a restabili iPhone-ul după configurarea inițială? Cum să restabiliți un iPhone din backup iCloud fără a șterge datele iPhone existente? Dacă aveți și una dintre aceste întrebări în restaurarea iPhone 13 Pro Max/13 Pro/13, iPhone 12/11/Xs/XR/X, iPhone 8/8 Plus/7/7 Plus/6/6s, iPad și altele din backup iCloud, găsiți răspunsul corect aici.
Cum să restabiliți backupul iCloud de la iPhone vechi pe unul nou
Când obțineți un nou iPhone și doriți să restaurați o copie de rezervă iCloud de pe vechiul iPhone pentru a transfera conținutul pe noul dispozitiv, iată ce ar trebui să faceți.
- Pe vechiul tău iPhone 5c/5s/6/6 Plus/6s/6s Plus, accesează Setări > iCloud > Backup iCloud. Asigurați-vă că Backup iCloud este activat. Atingeți Back Back Now pentru a face o copie de rezervă.
- Porniți noul iPhone 13/12/11/Xs/X/8/8 Plus/7/7 Plus și începeți să configurați-vă noul iPhone. Dacă ați configurat iPhone-ul, vă rugăm să aflați cum să restaurați iPhone-ul din backup-ul iCloud după configurarea inițială.
- Urmați pașii de configurare. Când vedeți un ecran Wi-Fi, alegeți un Wi-Fi la care să vă conectați.
- Veți vedea apoi ecranul Aplicații și date, atingeți Restaurare din Backup iCloud dacă doriți să restaurați vechiul backup iCloud.
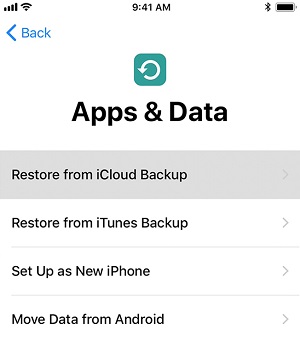
- Introdu ID-ul Apple și parola al vechiului tău iPhone pentru a-și restabili backupul iCloud.
Ecranul Aplicații și date de pe iPhone apare numai când configurați iPhone-ul. Pentru a accesa ecranul Aplicații și date și a face o restaurare după configurare, trebuie să resetați iPhone-ul. Urmați pașii de mai jos pentru a restabili backupul iCloud după configurare.
Cum să restabiliți backupul iCloud după configurare
Într-un iPhone configurat, pentru a restabili iPhone-ul din iCloud, puteți:
-
- Accesați „Setări” > „General” > „Resetare” > „Ștergeți tot conținutul și setările”. Atingeți Ștergeți iPhone pentru a șterge tot conținutul de pe iPhone.
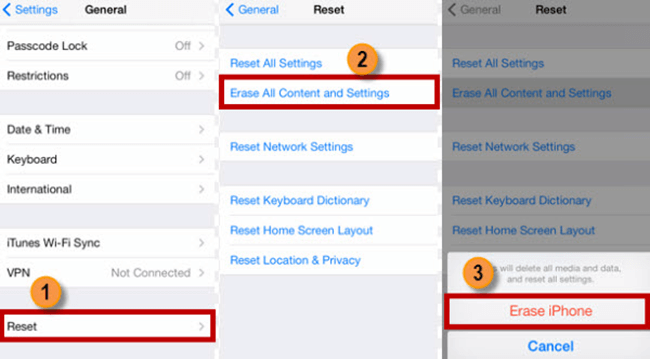
- iPhone-ul se va reporni.
- Urmați ghidul Asistentului de configurare pentru configurați-vă iPhone-ul.
- Cand Ecran de aplicații și date vine, selectați opțiunea „Restaurare din copie de rezervă iCloud”. Și conectați-vă la contul iCloud pentru a restabili backupul de care aveți nevoie.
Cu toate acestea, restaurarea iPhone-ului dvs. din backup iCloud în pașii de mai sus va șterge toate datele de pe iPhone. Dacă există date pe iPhone care nu sunt incluse în backup, veți pierde datele.
Doriți să recuperați datele iPhone din backup iCloud fără a le reseta? Încercați următorul software terță parte.
Cum să restabiliți iPhone-ul din copie de rezervă iCloud fără resetare (fără date șterse)
iPhone de recuperare de date poate fi folosit pentru a prelua în mod selectiv date din backup-urile iCloud. Se poate:
- Descărcați copii de rezervă iCloud pe PC/Mac.
- Restaurați fotografiile, contactele, mesajele, mesajele WhatsApp și multe altele din copiile de rezervă iCloud descărcate pe PC/Mac.
Cu ajutorul software-ului, puteți restabili backupul iCloud, dar nu este nevoie să resetați iPhone-ul și să restaurați întreaga copie de rezervă. Doar descărcați programul, conectați-vă cu ID-ul Apple și extrageți și restaurați iPhone-ul din backup iCloud.
Descărcare gratuităDescărcare gratuită
Pasul 1: Conectați-vă cu ID-ul Apple
Rulați iPhone Data Recovery pe computer. Alegeți opțiunea „Restaurare din copie de rezervă iCloud” și introduceți contul dvs. iCloud cu ID-ul și parola Apple.


Pasul 2: Alegeți backup-ul dorit și descărcați-l
După ce ai intrat, vei vedea că fișierele de rezervă din contul tău de rezervă iCloud se afișează automat. Selectați backup-ul dorit și faceți clic pe „Descărcați” în coloana „State” a fișierului de rezervă corespunzător.
Utilizatorii pot întreba: De ce dimensiunea fișierului meu de rezervă este mai mică decât cea listată pe iCloud?
Dacă ceea ce descărcați cu iPhone Data Recovery este diferit de fișierul de rezervă descărcat de pe iCloud, ar trebui să știți ceva: fișierul de rezervă iCloud conține mai multe informații, cum ar fi istoricul achizițiilor, setările dispozitivului și unele date ale aplicației pe care iPhone Data Recovery nu le descarcă . Astfel, dimensiunea copiei de rezervă iCloud este mai mare decât cea a programului.
Pasul 3: previzualizați și recuperați
Software-ul va începe automat să scaneze toate datele din backup-ul iCloud descărcat. După un timp scurt, puteți începe să previzualizați datele. Alege ce vrei înapoi și faceți clic pe „Recuperare” în partea de jos a ferestrelor pentru a restabili fotografiile, mesajele, notele, contactele sau altele din backup iCloud pe computer.

iPhone de recuperare de date nu numai că poate restabili backupul iCloud, dar restaurați datele iPhone de pe iTunes backup sau recuperați datele șterse de pe dispozitiv direct. Acest program acceptă restaurarea mesajelor text, contacte, notițe, fotografii, videoclipuri, rola camerei, calendar, mementouri, istoric de apeluri etc. din backup iCloud/iTunes pentru iPhone 13/12/11 și iPad.
Sfat: Pentru a obține date vechi pe noul iPhone, puteți, de asemenea, să transferați datele necesare de pe vechiul iPhone pe cel nou Transfer iOS.
Descărcare gratuităDescărcare gratuită
Cât de util a fost acest post?
Faceți clic pe o stea pentru ao evalua!
Evaluarea medie / 5. Număr de voturi: